¶ Basic Start: Administration and Configuration
The Administration screen will be used for most of the basic configuration and setup. You can access it by clicking on the "Administration" link on the top navigation bar:

The components to configure for this basic start guide provided below.
The basic start will go through the non-optional components in sequence, per section, starting with Configuration: Company:
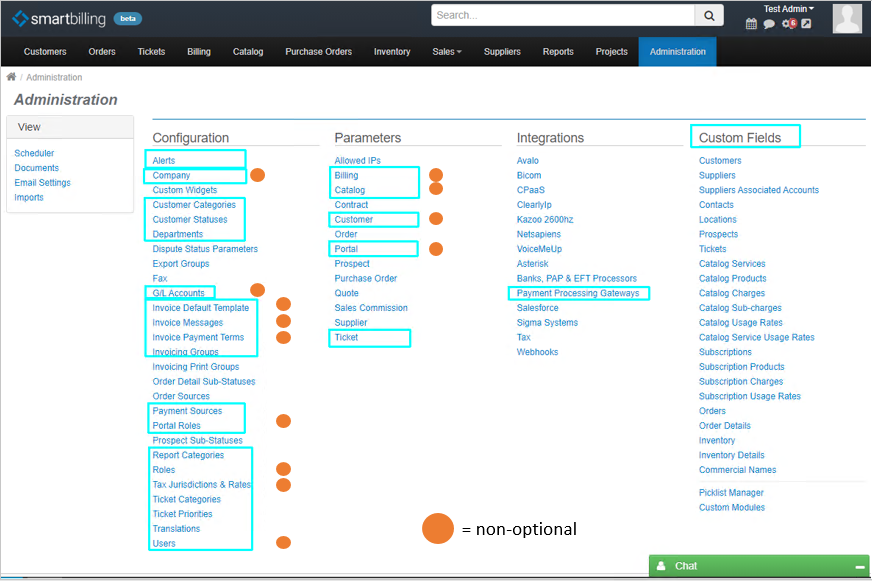
¶ Section: Configuration
¶ Company
Each smartbilling instance is required to be associated with a Company. The most common configuration is to set a single company. Each company configuration supports multi-languages, currencies, and a single company name and address on invoices. Users typically set up multiple companies, "Doing Business As" (or DBA) if they require an alternate configuration, such as a different currency or company name.
Within the company configuration screen, the key fields to edit or review are:
- Company Name: Ensure this matches the desired company (or Commercial) name on the invoice pdf and customer portal
- Currency: Strongly recommend to use only one currency per DBA. However, multiple currencies are allowed in the workflow for one Company instance.
- Currency Symbol: If using multiple currencies with different symbols for either one or more Companies, leave this field blank
- Auto Apply Only When Paid In Full: If checked: For this company, on receipt of payment (either through manual import or automated integration) for a customer account, the payment will automatically be applied against an outstanding invoice only if the payment matches the amount of an outstanding invoice exactly. Otherwise, the payment is applied to the account, and must be manually allocated
Note: This applies to ALL commercial names or DBAs ==(review this)==
-
Logo: Upload an image file. This image file will be displayed both on the invoice pdf and customer portal.
Note: Ensure that non-interlaced image files are used. If an interlaced image file is used, this may cause the image to not show or show an error
-
Phone, Email, Address: These are shown on the invoice pdf and the customer portal
Users can add additional languages and currency options across all companies by using the "Add Language" and "Add Currency" options. These must be set in order to enable those options across the billing process workflow.
¶ G/L Accounts
For each Commercial Name, users can set up G/L accounts for any billing components such as services, charges, or physical products. G/L accounts can also be set up to categorize any credits issued or taxes defined. Use this screen to enable G/L account codes to be defined as part of any of the billing components, taxes, or credit transactions. Note: G/L account codes are not required for smartbilling to generate an invoice.
¶ Invoice Default Template
Users can select different styles for different sections of the invoice PDF that is generated.
- Consolidated: If an invoice is printed for a customer with parent-child accounts, then this page is added to the PDF
- Cover: This is the look and feel for the first page of an invoice PDF for most customer accounts (no parent-child relationship)
- Payment Stub: Use if expecting customers to mail back their payments
- Summary: Typically used if customers have multiple service locations or categories; to provide customers with a summary of services used per location or categories.
Note: this Summary page will be generated for all customer invoices.
- Details: Breakdown of charges by location and subscription, including usage used. Shows tax sub-totals
- Manual invoice: Format to be used when generating an invoice manually
Any changes outside of these default PDF setups may require custom-code PDF templates. Please contact your sb representative with your request.
¶ Invoice Messages
Configuring invoice messages will allow the system to add user-customized messages for invoices, invoice advertisements, and credits in the respective pdfs. These invoice messages should be selected when defining parameters for invoice generation or a new credit transaction.
Users can select to create either a text message using a basic WYSIWYG interface; or upload an image to fill the dedicated message space.
¶ Invoice Payment Terms (==REVIEW==)
Invoice payment terms configuration is part of the late payment fee and late payment notification features; if these features are also enabled and configured.
- Grace Days: Number of days after a payment is considered late; after which late payment fees and notifications will take into effect. For example, a 10-day payment term with 3 days notice is set for a customer account. The customer is billed on the first of the month, with a due date on the 10th of the month. If the payment is received on or before the 13th of the month, the payment is considered "on time" and will not trigger late payment functions.
- Method: Method used to calculate the payment terms. Options are: (1) Net Days: user defines net days from invoice date. This is the most commonly used option. (2) Day of the month: user defines day of month when invoice payment is considered late, regardless of invoice date. (3) First following: user defines first following day of month from the invoice date; from which the late payment will be calculated.
¶ Invoicing Groups
As part of the invoice generation workflow for generating multiple invoices all at once, users can define invoicing groups. Any accounts included as part of an invoicing group will have invoices calculated and generated during the executed invoice generation or bill run. Assign defined invoicing groups at the customer account level.
¶ Portal Roles
A portal role must be defined prior to assigning portal access to accounts. The portal role access settings define what portal features and related transactions will be available and viewable.
- Credits: On login, allows portal user to view information regarding credits on their account
- Disputes: Allows portal user to create and view disputes related to their account
- My Account: Typically checked, this shows the portal user basic information about their customer account, such as balance, etc.
- Orders: This requires custom code, workflow, and content to be set up. Is not currently used.
- Payment Profile: If an integrated payment provider is being used, then Payment Profile allows portal users to create Payment Profiles for pre-authorized payments
- Payments: Shows latest payments made to account, as recorded in the system
- Quotes: This requires custom code and content to be set up. Requires the configuration and setup of the SB Quotes module. Allows the request and receipt of custom pricelists for product quotes
- Reports: This requires custom code, workflow, and content to be set up. Allows users to provide visibility to specific, pre-configured reports from the SB application (the reports can be user generated) ==REVIEW THIS==
- Services: Allows portal user to see the services or plans which they currently have subscriptions to
- Sub Accounts: If a portal user's account is a parent for other child accounts, then this option will allow the portal user to see information regarding the child accounts as well from within the portal
- Support (Tickets): Allows portal user to create and view Tickets against their accounts
¶ Roles
Roles can be created to manage users' visibility and access to smartbilling components and data. This configuration allows users to add and define additional roles and permissions for access and use of their smartbilling instance.
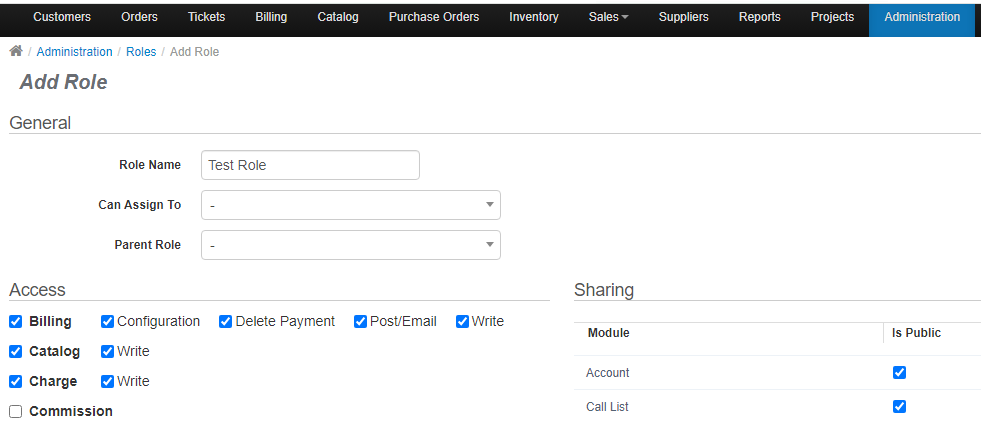
¶ Add Role - General
- Role Name: Define the name of the role
- Can Assign To: Allows users to specify if users who belong to this role can Assign smartbilling records or transactions to other users who are either at the same role level, only to children roles, or for any roles (no restriction).
Limiting assignments are typically used for customer account visibility relating to either customer support, tickets, or commissions. "Assigned To" is also used for purchase orders, projects, and price lists.
- Parent Role: Select this to assign the newly created role as a child of an existing role. Note that if the role is defined as a child, it does not inherit the access of its parent.
¶ Access
Smartbilling allows for security granularity for major smartbilling functional components, not just by module. Depending on the component selected, users can configure role permissions for critical functions.
Note: If your smartbilling instance is not installed with a specific module, then regardless of role definition, those features and functions will not be available. For example, if the Projects module was not purchased, then assigning "Projects" to a role will have no function. Please contact your smartbilling representative if you are interested in other smartbillling features and functions.
¶ Access for Modules and sub-components:
-
Billing: Access to billing functions such as view, generate and post/send invoices Access to documents and transactions for payments, credits, and disputes
-
Catalog: Access to view and add products, charges, usage rates, services, and other data related to the instance catalog
- Contracts: Access to contract terms
- Price Plans: Typically used with Quotes. Allows user access to customized lists of products, charges, and services.
- Rate Plans: Access to view or create usage rate plans
- Rating: ==PLACEHOLDER==
-
Customer: Access to customer documents and records
-
Inventory: Access to features and transactions related to the Inventory module
-
Projects: Access to features and transactions related to the Projects module
-
Provisioning: Access to features and transactions related to the Orders module
-
Purchase Order: Access to features and transactions related to the Purchase Orders module. Purchase Orders module provides simple functionality to generate and send purchase orders to suppliers. The Orders module provides basic functionality to create and provision customers' orders for products or services sold by the smartbilling user
-
Reports: Provides access to all reports. Users should exercise caution when assigning this permission
-
Sales: ==PLACEHOLDER==
- Quotes: Access to quotes sub-module. The Quotes sub-module allows sb users to avail of a more robust workflow for managing quote-to-order processes. PDF quotes can be emailed based on pre-made pricelists either to customers or prospects. If the prospect accepts the quote, the corresponding workflow can be tracked within the smartbilling system.
- Commission: Allows users with this role access to the Commissions sub-module
-
Suppliers: Allows access to add or view suppliers defined
-
Tickets: Allows access to Tickets modules features and functions
¶ Access for configuration and other features:
- Company: Allows access to view or change company information or add new companies
- Export: ==PLACEHOLDER==
- Import: Access to Administration > Imports screen and corresponding features. "Write" allows user to upload or import files
- Leases: ==PLACEHOLDER==
- Security: Provides access to the Configuration screen, features, and functions
¶ Sharing
==PLACEHOLDER==
¶ Tax Jurisdiction and Rates
Smartbilling supports both simple tax code configuration and integration to tax calculation providers. In this section, users can set up multiple tax codes, each of which can have multiple tax rates. These newly defined tax codes can then be selected and mapped to a product, charge, or service upon their creation in the smartbilling catalog.
Example: How to set up taxes for a Canadian instance: Create a tax code named "Canada". Within the tax code, create one tax rates for each province, ex: "Ontario". Up to 5 different taxes can be captured per tax rate, ex. GST, PST, HST. The Country, State, City, and County values are used as part of calculating the taxes based on customers' billing and service locations. If desired, add a G/L account (must be defined as part of G/L Account configuration).
¶ Users
User with sufficient permissions can create users and assign their roles in the Administration --> Users screen. Each user can be assigned a specific role, as applicable, on the User setup screen. This allows the user to inherit the permissions of that role. Each user can also be assigned to one or more departments.
What happens when a user is assigned to a department? What about Manager checkbox?
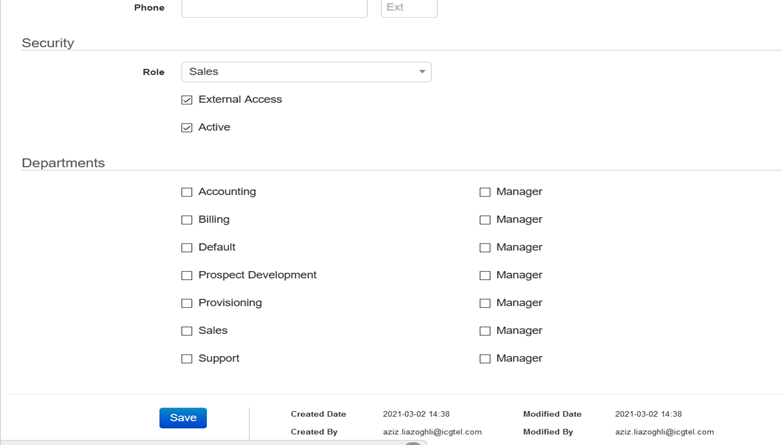
¶ Section: Parameters
¶ Allowed IPs
To further secure access to the smartbilling application, users can set up a range or a set of IP addresses from which users are expected to originate from. For remote users, this would likely mean that to be recognized as valid smartbilling user, an office VPN must be used. If required, discuss this parameter with your smartbilling contact and your network administrator.
¶ Billing
The Billing parameters screen allows various configurations and defaults to be set for each Commercial Name / DBA:
If your instance has more than one DBA, you must first select a Commercial Name to see the applicable parameters.
¶ General
- Printed Invoice Fee: Enter any fee associated with accounts that use the "Print" method to send invoices (numeric field)
- Do Not Allow Transactions Dated Before: Date field which prohibits the creation of billing transactions such as credits, payments, or invoices prior to the defined date.
- Tax Precision : Define the number of decimals to be used for tax calculation either by the system or an external tax calculation provider.
¶ Invoice
- Prefix: Sets the prefix for the invoice numbers upon posting of an invoice. Example: "INV". Tokens can also be used, for example to add date-type data values, such as IN{@invoice_date:date(ym)} The resulting prefix will be "IN" plus the yearmonth, for example and invoice number can be "IN202312-10001".
- Consolidated Prefix: If desired, can differentiate prefixes of parent-child consolidated invoices to make it easier to distinguish them.
- Start: the starting number for the invoice number.
- Last: Read-only value denoting the last invoice number used.
Caution: Users can also change the Prefix, Consolidated Prefix, and Start values even after invoices or other document types have been generated. If this is done, errors may occur in the system if uniqueness constraints are violated.
- Email template: Selects an email template to be used when sending invoices via email. Email template variations can be created in Email Settings or by clicking on the "Add Template" link.
- Show Payment Stub: Must be checked in order for payment stub pages to be created as part of the invoice PDF.
- Manage Invoice Template Messages: Works with with Email Settings and Invoice Messages settings. This parameter allows users to define messages for Terms & Conditions and Contact Us sections of the invoice pdf for the selected Commercial Name or DBA.
- Manage Payment Gateways: Defines one or more payment provider gateways and banks to associate with invoices and accounts for this Commercial Name or DBA. Required for accepting payments through payment providers.
¶ Invoice Run
- Prefix, Start, Last: Similar to Billing invoice parameters, allows further definition of the numbering scheme to follow. In this case, it is the numeric scheme used for invoice run events. Note: This is an internal numbering scheme and is not posted on any invoice PDFs. ==TALK TO DEVS ABOUT HIDING THESE FIELDS (NEW CARDS)==
- Late Payment Fee Annual %: Value in percentage (ex: 15.00 for 15%) to use for any late payment fee calculations. Percent is based on each related invoice amount.
- Late Payment Fee Compounded: If checked, the late payment fee calculates using the compounded method.
- Calculate late payment fees from paid invoices in the billing period: If checked, include any late payment fees generated in the latest billing period. For example, if a user pays an outstanding balance past the due date, the remaining late payment days will be charged. ==MAYBE CHANGE THE FIELD NAME IN THE SYSTEM==
- Late Fee Charge: Allows editing the name of the system-controlled Late Payment Fee charge only. Note: any other changes will not be implemented. ==NOTHING ACTUALLY HAPPENS BUT IT LOOKS LIKE IT DOES. REVIEW FOR FIXING==
- Payment Reversed Charge: Allows editing the name of the system-controlled Late Payment Reversed charge only. Note: any other changes will not be implemented. ==NOTHING ACTUALLY HAPPENS BUT IT LOOKS LIKE IT DOES. REVIEW FOR FIXING==
- Billing Cycle Default: Sets the default value for new charges ==MOVE TO GENERAL SECTION==
- Cut Off Charge default: Sets the default value for the cut-off transaction date for charges to be included in an invoice during invoice generation (bill runs). ==NOT ACTUALLY CODED IN BACKEND, REVIEW.==
- Invoice Closed Charges: If checked, charges that are closed but have not been marked as billed in the system will be invoiced as part of the invoice run.
- Minimum Amount: Minimum threshold for generating an invoice based on value of non-invoiced charges for that account.
For example, at 0.00, any non-invoiced charge for the defined bill run period will result in an invoice generated for a customer. If set at 10.00 and a customer only has one charge of 5.00, then that customer will not get an invoice generated.
Warning: Set this parameter keeping in mind any late payment fee configurations already defined.
- Recurring Days: ==NOT ACTUALLY CODED IN BACKEND, REVIEW.==
- Minimum Account Balance: The minimum amount balance is the limit that the customer account balance can reach before the system will generate an invoice. If, during invoice generation, the minimum account balance threshold is past, then the system will generate an invoice. This parameter takes precedence over the "Minimum Amount" setting.
- Forced Invoice Cycle: Integer value. If after X cycles an invoice has not yet been generated for a customer, an invoice will be generated. This parameter supercedes all other exception values such as Minimum Charge or Minimum Account Balance.
- Previous Balance Invoice: Even if a customer has an outstanding balance in the system, unchecking this box will prevent an invoice from being generated.
¶ Credit Note
-
Prefix, Start, Last: Similar to Billing invoice parameters, allows further definition of the numbering scheme to follow. In this case, it is the numeric scheme used for credit note documents.
-
Email Template: Selects an email template to be used when sending credit notes via email. Email template variations can be created in
Email Settingsor by clicking on the "Add Template" link. -
Automatically Apply Credit: If checked, any credits issued will be automatically applied to any existing balances
¶ Payment
-
Prefix, Start, Last: Similar to Billing invoice parameters, allows further definition of the numbering scheme to follow. In this case, it is the numeric scheme used for credit note documents.
-
Automatically Apply Payment: If checked, any payments received will be automatically applied to any existing balances.
NOTE: This interacts with the configuration setting "Auto Apply Only When Paid In Full" in the Company configuration UI. (Should that checkbox be moved?)
-
Schedule payment on invoice amount: If checked, the customer account balance will be ignored when creating pre-authorized payment schedules. Instead, the last unpaid invoice amount will be used.
-
Email Templates: Successful Credit Card Charge, Declined Credit Card Charge, Successful Withdrawal, and Declined Withdrawal: Selects an email template to be used when sending emails regarding the relevant document types to customers. Email template variations can be created in
Email Settingsor by clicking on the "Add Template" link.
¶ Dispute
- Manage Dispute Reasons: Allows user to customize the categories for Dispute types
- Default Credit Charge: Default catalog charge to use when creating a dispute credit
- Dispute Denied Email Template: Selects an email template to be used when sending emails regarding a denied dispute to customers. Email template variations can be created in
Email Settings.Why is there not a link like the others? ==CREATE A CARD==
¶ Security Deposit
- APR Interest (%): Sets an annual interest rate to credit a customer account for any security deposits provided, in percentage. For example, 5% APR = 5.00
- Charge: Allows editing of the system-controlled Security Deposit charge name only. ==NOTHING ACTUALLY HAPPENS BUT IT LOOKS LIKE IT DOES. REVIEW FOR FIXING==
¶ Notifications
- Click here to test notifications: Opens a new screen and previews which accounts and notifications will be sent, given the current parameters.
- Printed Payment Notifications: ??????? Only creates PDFs to be printed; does not send emails.
- Notify on Customer Balance: ????????? Uses the customer balance for determining the notifications to be sent.
- First Notice (# days): Number of days after the last invoice date??? to send a payment reminder or notification. A notification will be emailed if the customer account has has a balance or invoice payment due, depending on the checkbox value of "Notify on Customer Balance" parameter. If the checkbox is unchecked, then the customer invoice paid/unpaid status is used. If checked, then the customer balance amount is used.
- Second, Third, Fourth, Fifth Notice (# days): Number of days after the prior notice event after which to send another payment notification.
- Template: Selects an email template to be used when sending emails regarding the relevant document types to customers. Email template variations can be created in
Email Settingsor by clicking on the "Add Template" link.
¶ Catalog
The catalog parameters screen primarily allows the user to configure the numbering prefixes for transaction, data, or document types related to catalog data objects:
- Service
- Product
- Charge
- Sub Charge
- Rate
- Product Category
For each of the above catalog data objects:
- Automatically Generate #: If unchecked, the user is responsible for entering their own data object ID number. If checked, the system will automatically generate an ID number for this data object.
- Prefix: Customize the prefix for the ID number generated
- # Start: The numerical value to use to start the numbering sequence for the relevant data object. Note that similar to other certain billing parameters, this value can be changed by the user even after transactions or records have been generated. Note that systems errors can also occur if uniqueness constraints are violated by this change.
- Last: Displays the last number in the sequence used for the relevant data object record or transaction.
¶ Portal
The Portal parameters screen allows various configurations and defaults to be set for each Commercial Name / DBA:
If your instance has more than one DBA, you must first select a Commercial Name to see the applicable parameters.
If a module is not implemented or the customer does not have sufficient portal permissions, then parameters for those modules will be ignored by the system.
¶ General
- Registration Method: Allows users to define what fields and field values will be required from customers to be able to setup valid billing portal credentials. For example, the selection "Account #|Phone|Email|Last Invoice Amount" will require new portal customers to provide the correct information for their Account #, phone #, email address, and last invoice amount on file.
- Assigned User: Can select a default user to ?????
¶ Billing
- Payment Source: Requires an integrated payment provider. Allows user to set the default payment provider for use by customers in the billing portal.
¶ Order
- Price List: Allows a default price list to be shown for customers who have access to the Order module
¶ Disputes
- Dispute Status Default: Sets a default status for any dispute documents created from the portal (by a customer).
- Email Template: Sets the default email message template for the message to be emailed to a customer upon creation of a new dispute document.
¶ Security
- Default User Role: Defines the role provided to portal users. The valid values and permissions are defined in the
Portal Roleconfiguration.
¶ Active Modules
Determines which are the default modules, features, and functions that are available to portal users upon successful portal login.
How does this work with Portal Roles?
¶ Supplier
Basic parameter configurations that can be made for the supplier data object:
¶ Supplier
Similar to other smartbilling data objects, allows user to set the supplier ID prefix, starting number sequence, and automatic generation. "Last" shows the last ID number assigned to a supplier record.
¶ Default Parameters
- Currency: sets default currency to display when creating a new supplier
- Language: sets default language to display when creating a new supplier
¶ Ticket
The Ticket parameters screen allows various configurations and defaults to be set for each Commercial Name / DBA regarding Ticket data object records and transactions:
If your instance has more than one DBA, you must first select a Commercial Name to see the applicable parameters.
¶ Ticket
- Automatically Generate #: If unchecked, the user is responsible for entering their own Ticket record ID number If checked, the system will automatically generate an ID number when a new ticket is created
- Prefix: Customize the prefix for the ticket ID number generated
- # Start: The numerical value to use to start the numbering sequence for the relevant data object. Note that similar to other certain billing parameters, this value can be changed by the user even after transactions or records have been generated. Note that systems errors can also occur if uniqueness constraints are violated by this change
- Last: Displays the last number in the sequence used for the relevant data object record or transaction
- Department: Selects a default
Departmentto assign and notify of new tickets - Priority: Sets a default priority status to use upon creation of a new ticket
¶ Email Communication
This section allows the user to select the default email templates to be used for tickets-related emails. Email template variations can be created in Email Settings.
¶ Section: Integrations
External integration configurations are managed through the Administration:Integrations components.
¶ Avalo
Set the Commercial Name, API key, and hostname required to use Avalo.
¶ Bicom
Set the Commercial Name, API key, and hostname required to use the Bicom API.
¶ CPaaS Integration
Set the Commercial Name, Hostname, Client ID, Client Secret, Username and Password required to use a CPaaS supplier integration.
¶ ClearlyIp
Set the Commercial Name and hostname required to use a ClearlyIP API.
¶ Kazoo 2600
Set the Commercial Name, Hostname, Username and Password required to use a Kazoo (2600 Hz) API.
¶ Netsapien
Set the Commercial Name, Hostname, Client ID, Client Secret, Username and Password required to use the Netsapien API.
¶ Voicemeup
Set the Commercial Name, Hostname, Client Account ID, Username and Authentication Token required to use the Voicemeup API.
¶ Asterisk
Set the PBX Type, Host, Username and Password required to use an Asterisk API.
¶ Banks, PAP & EFT Processors
This section allows North American users to set up direct payment transfers and imports with their commercial banks. This information must be completed if electronic payment functions are to be enabled in smartbilling. It is configured along with the Billing Payment Gateway parameter. To add a configuration, click on the "Add Banks, PAP & EFT Processor" link on the left-hand navigation panel.
¶ Account Information
- Commercial Name: The smartbilling DBA or Company Name to use with the Bank, PAP, or EFT Processor
- Bank #: For US and Canada, this is typically a 3-digit institution number to identify the bank. This number, combined with the five-digit transit number, makes up the routing number.
- Bank Name: Name of bank to display in smartbilling
- G/L Account: The G/L account code to be mapped to financial transactions involving this bank
- Currency: The currency the user's bank account is in
- Account #: The user's bank account number. Typically, this is a 5 - 9-digit number
- Transit #: A unique five-digit number that represents the bank branch where the account was opened
¶ Originator
Some financial institutions require additional fields when importing EFT payments.
- Originator #, Short Name, Long Name: Descriptions for any EFTs which require "Originator" information.
¶ Destination
Some financial institutions require additional fields when importing EFT payments.
- Destination #, Short Name, Long Name: Descriptions for any EFTs which require "Originator" information.
¶ Export/Import
- Export Template: List of available templates to use to export payments information for manual file upload to bank
- Last File #: Unique file number used for pre-authorized payment file generation. Sometimes required by financial institutions
- Import Template: List of available templates to use to
manuallyimport payments information into smartbilling to keep customer balances up-to-date
¶ Other
- Destination Data Centre Code: Some financial institutions require this information to be included