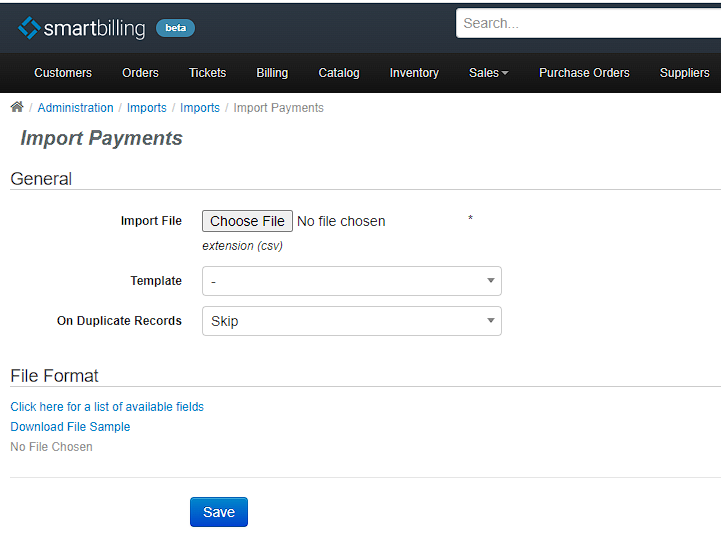¶ Basic Start - Payments
How to receive and manage payments within the smartbilling application.
¶ Introduction
The process for receiving and managing payments will vary depending on how the smartbilling application is configured for integrations to payment providers and financial institutions. Two cases are presented:
- A payment processing provider integration is present. This means, payments initiated within the smartbilling application are directly sent to a payment processor for processing. For example, from the customer portal, an end customer can pay their invoice using a credit card. A financial institution may be configured. For example, an end customer can provide bank details for pre-authorized debits to their bank account
- There are no payment integrations, and payments information is entered into the system to ensure customers' account balances are kept up-to-date for the matter of generating invoices and late payment charges
¶ Use case: Direct integration to a payment processing provider
Note: Workflows may differ slightly depending on whether debit / ACH transactions are processed through a financial institution or through the payment processor provider
This section is directed towards smartbilling users whose instance is integrated directly to a payment processing provider. That is, configurations as noted in the Administration and Configuration section have been completed.
¶ 1. Receiving one-time payments
If the smartbilling instance is integrated with a payment processing provider, then end customers can have multiple options for one-time payments of their invoices:
¶ Pay through the customer portal
Customers can access a basic portal, and assuming it is properly configured, they will be able to enter their credit card information to pay an invoice; as well as sign up for optional pre-authorized payments. Note:
- The types of credit cards accepted are based on the SB user's payment provider options. For example, some SB users elect not to accept American Express
- Debit or ACH payments through the portal are also dependent on the SB user's payment provider options. Additionally, ACH payments require input of bank information into SB in order to generate the bank payment files
- As of this writing, ACH payments are only available to SB users with U.S. or Canadian business bank accounts
- With a direct integration, no credit card information is held within the smartbilling application
¶ Input the payment directly in the the application
¶ Option 1: Using the Payments feature
If a SB user has sufficient permissions, they can go to Billing > Payments and record payments:
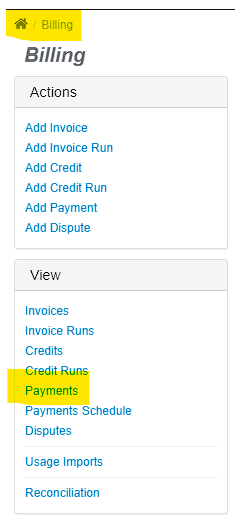
Once there, the SB user will be presented with with three relevant payment options: (1) Add Payment, (2) Take a Credit Card Payment, and (3) Take ACH/Direct Debit Payment
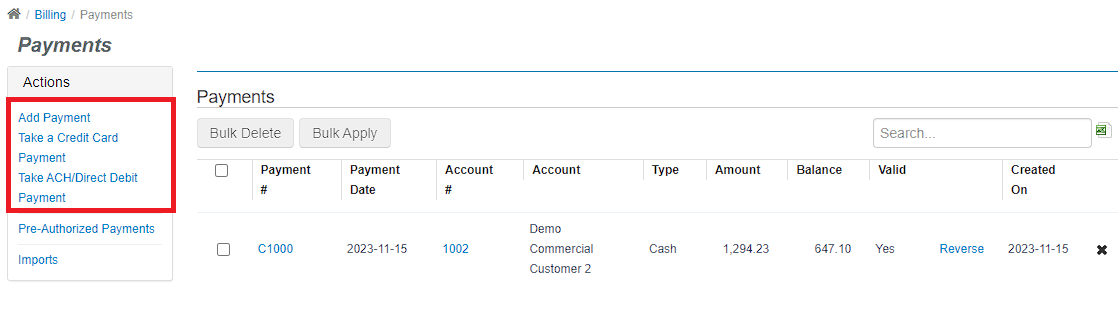
Options (2) Take a Credit Card Payment, and (3) Take ACH/Direct Debit Payment are only functional if the related integration exists.
If the end customer payment is either of credit card or ACH/Debit card, then select the appropriate link and complete the payment transaction. This will essentially function similar to having the customer use the portal to make a payment. For these functions, if authorized by the customer, the sb user can also mark their account to be billed using the pre-authorized payment function.
If the payment is of any other type, then select the "Add Payment" option.
For one-time payments, it is suggested that an account note is created to support records-keeping.
Note: Completing a payment under type "Add Payment" will create a direct record in smartbilling but will not be tied to any external payment provider systems.
¶ Option 2: Use the "Impersonate" function (portal, credit card)
For any customer accounts with have portal users assigned and access configured, a smartbilling user can use the "Impersonate" portal function to take credit card payments:
-
From the customer Account, go to "Portal" link:
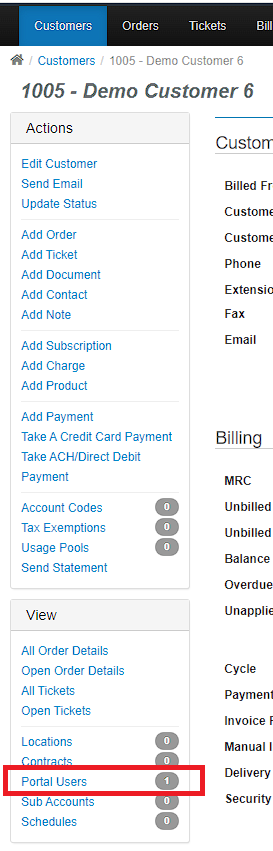
-
Click on the "Impersonate" link:
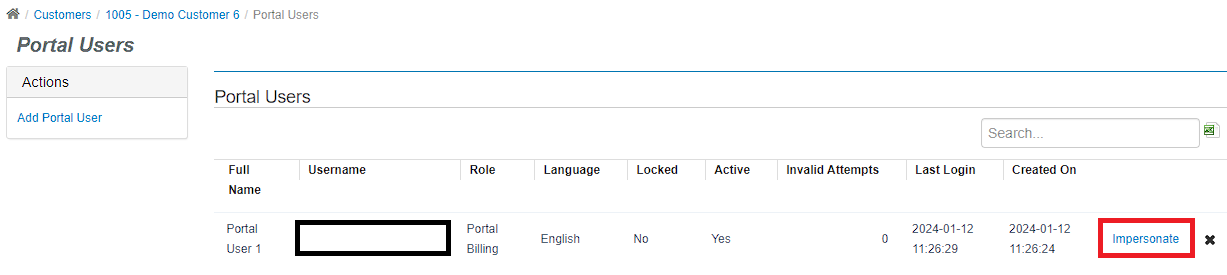
-
This will take the user to the portal view from the customer's (portal user account) perspective. Click on "Make a Payment":
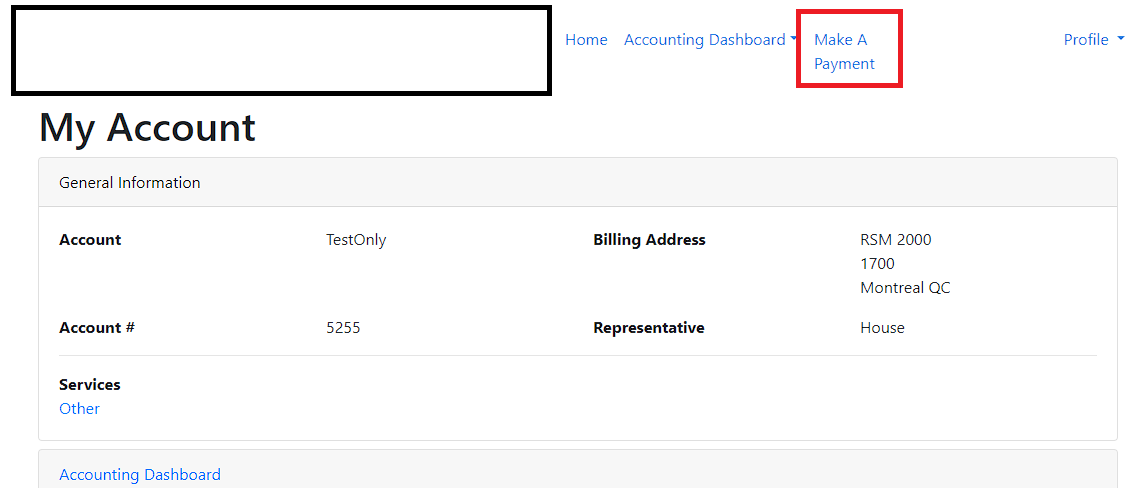
If the "Make A Payment" option is not visible, then either it has not been configured, or there is no valid payment processor provider configured.
- Input the required information. If given consent by the customer, the smartbilling user may also elect to update the payment profile to use pre-authorized payments for future payments. For one-time payments, it is suggested that an account note is created to support records-keeping.
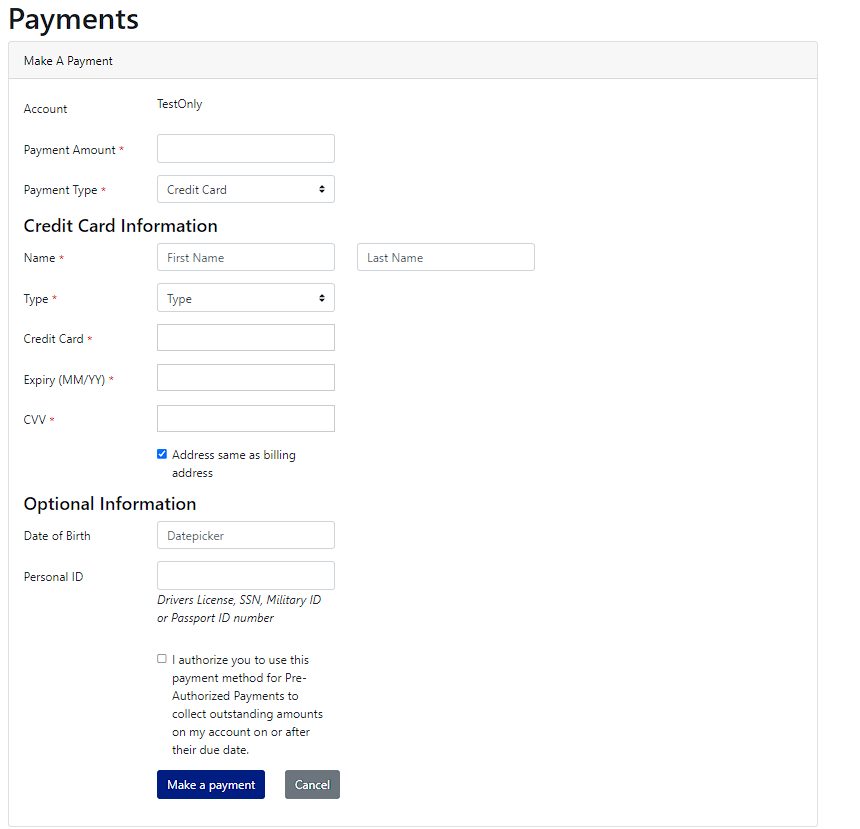
¶ 2. Pre-authorized payments (PAP)
SmartBilling enables pre-authorized payments (PAP) withdrawal for customers meeting certain criteria:
- Have a valid Payment Profile added in the System (have a payment profile created by a SB user or from the customer via the portal)
- Who have consented to pay automatically
- A customer account can be flagged for pre-authorized payments either through the self-serve portal; or if a sb user updates their customer information in the core application through the Payments feature.
- Have unpaid invoices for their accounts that have become due
Pre-authorized payments can be collected through 2 payment modes:
-
via Credit card: the customer is charged by the credit card processor and any errors returned in case of any unsuccessful transactions should be handled manually case by case
-
via ACH/Direct Debit: Payment files generated for the relevant customers which then must be manually uploaded to the bank’s portal. If the Bank provides the operator with a confirmation file (usually available between 24-48 hours after the request file was submitted), it can be imported into smartbilling so that successful transactions can be updated in the Accounts Receivable for each customer. Declined status reported in case of unsuccessful transactions should be handled manually case by case.
For security and risk purposes, the consolidated pre-authorized payment transactions require manual confirmation prior to being sent to any integrated payment processor providers.
System Prerequisites
To create a PAP, the following system configurations must be set:
- Payment Processing Gateway in Administration -> Payment Processing Gateways
- Administration > Parameters > Billing: click “Manage Payment Gateways”, make sure the listed payment gateway has Default = “Yes”
- For certain ACH/Debit cards: Financial institution in Administration > Banks, PAP & EFT Processors
¶ Customer Account Configurations
In the customer account, either in the application or the Portal, use the "Add Payment Profile to Customer Account" feature with either Credit Card or ACH/Direct Debit information. If available, verify a payment token is generated (payment token generation depends on the payment provider) when transaction is saved.
-
Make sure to check “Automatically Bill” while configuring Payment Profile for customer account to set PAP (SB platform)
-
Make Sure “Payment schedule” is created and exists for the corresponding account with Schedule Date passed (Note: Payment schedule is auto created for customers with existing payment profiles once Invoice status = “Post” and for invoices that have a balance.)
¶ 1. Processing a Credit Card Pre-Authorized Payment (PAP)
This is a simple process where the credit card processor integration is initiated to retrieve customers' pre-authorized payments based on details as entered in the customer Payment Profile. Errors are returned for all declined transactions encountered and must be dealt with on a case-by-case basis for each payment transaction error.
No files need to be manually imported. If there are no errors, then it means the payment was successfully received.
¶ 1.1. Add a control to a PAP
- Go to **Billing >Payments > Pre-authorized Payments: Add Pre-authorized Payment **
- Enter the applicable details and click Save
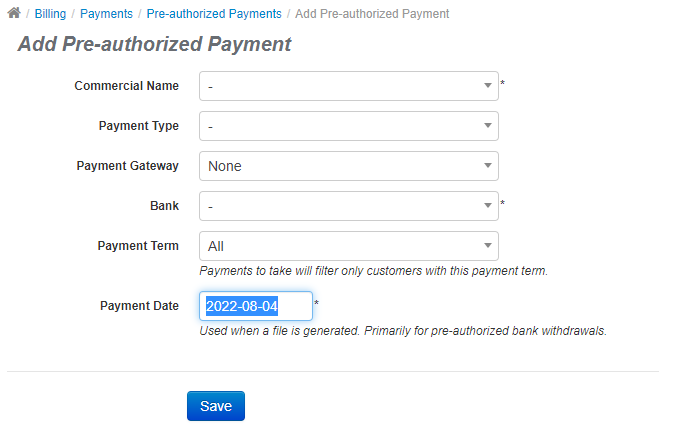
¶ 1.2. Review the file generated
- Once back on the main screen, select the PAP control which was just created.
- Go to Generated File Column > click ‘Download Generated File’ to see all the account entries for available details (only basic information like customer, amount and masked credit card etc. will be displayed)

¶ 1.3. Confirm the file to be processed
- After validation, click “Process”. The system will trigger a payment processing transaction with the payment processor
If there are “0” errors, no further action is required.
¶ 1.4. Review and resolve any errors generated
- Verify Errors column to check in case any errors are generated:

Errors are usually related to declined transactions, such as expired cards or invalid card numbers.
- For any errors generated, please check the corresponding details of the error message returned. All the error records need to be handled manually, either with the customer or the payment provider
¶ 2. Processing an ACH / Debit Card Pre-Authorized Payment (PAP)
In this process, “Download file” is generated in accordance to required format by third-party. The file is then sent to 3rd party/Bank portal for validations while expecting a response file. The response file then received is imported in the smartbilling system to reflect the payments approved/Declined.
Unlike credit card PAP, debit transaction files typically need to be downloaded from smartbilling and uploaded to a financial institution's business portal.
This process will use the same UI screens as for credit card PAP
¶ 2.1. Add a control to a PAP
- Go to **Billing >Payments > Pre-authorized Payments: Add Pre-authorized Payment **
- Enter the applicable details (ensure "Payment Type" is appropriate and "Bank" information is completed) and click Save
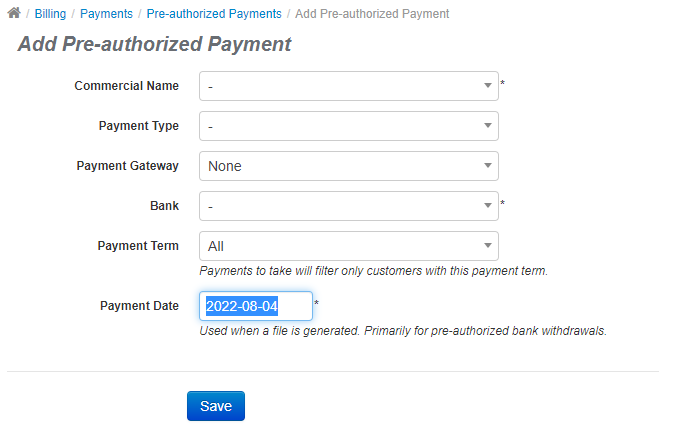
¶ 2.2. Download and review the file generated
Go to Generated File Column > click ‘Download Generated File’ to download the file which needs to be imported to 3rd – party (Bank)
Verify the downloaded file will be in the format required by that third-party. The format of the file is typically set in the Administration > Banks, PAP & EFT Processors configuration.
¶ 2.3. Upload the file to financial institution portal
Outside of the smartbilling application and using credentials for the user's financial institution, upload the generated file.
¶ 2.4 Confirm the payment transactions in smartbilling to update customers' account records
The smartbilling user has two options for updating customer records:
-
Process: If the user wants to wait for Bank confirmation (this usually takes 24-48 hrs), smartbilling supports importing the response file received. The user can then click the “Process” button and select response file received. Customer payments records will be updated per response received.
-
Post: If the user DOES NOT want to wait for Bank confirmation, the user can click the “Post” button to create payments in SB system. Later, on receiving the responses, the user can then go back to revert or reverse any declined payments.

"Post" will create payment transactions in smartbilling to match the PAP amounts for each customer account. It is the responsibility of the user to ensure these payment amounts match actual payments received through their financial institution or payment processor provider when using the "Post" function.
¶ Use case: No integration, update customer balances with payment information only
Even if a smartbilling instance is not integrated to any payment processing providers or financial institutions, the customers' account balances must be kept up to date with their payment records.
To do so, users can import payments via the Data Imports function of smartbilling. A summary of this feature is described in the *PLACEHOLDER FOR LINK* section of this documentation.